I open the screen shot and type 'command - a'. The Mac selects the entire screen shot. I type 'command - c' and the Mac copies the screenshot to the clipboard. I go to Word open a document. Select where I want the picture/screenshot to go and type the paste paste command (command - v). Change where screenshots save on a Mac MacOS Mojave or later. If your Mac is running a newer version of MacOS (specifically, Mojave or later), you can use the Screenshot app to change the default.
Screenshotting is useful when it comes to creating instructions, documentation, and even for getting tech support. The downside is that not every computer is compatible with every image format, so there's always the risk of incompatibility. One way to get around this is to convert screenshot to PDF and we're going to explain exactly how to do this.
Part 1. How to Convert Screenshot to PDF on Windows?
1Use a Free Screenshot to PDF Converter – PDF WIZ
Our first suggestion is that you use PDF WIZ, an all-inclusive PDF toolbox that does far more than convert images to PDF. Among the selection of PDF tools like merging, splitting, and page extraction is the ability to convert screenshot to PDF.
PDF WIZ – Free PDF Converter
- Convert screenshots to PDF format absolutely free of cost
- Convert your screenshots in bulk with fast conversion speeds
- Adjust orders automatically according to your image info or use manual adjustments
- Allow you to convert images to one PDF or seperated pdfs according to your needs
Follow these steps to do so:
Step 1. Run PDF WIZ. And choose 'Image to PDF' on the main menu. This feature supports formats JPG, PNG, BMP, and TIFF.
Step 2. Drag all of the screenshot files onto the PDF WIZ window or click 'Add File' to manually select the photos you want to convert.
Step 3. Once you have every screenshot on the list, use the 'Up' and 'Down' buttons to arrange them in the order you want them to be after converting.
Print A Screenshot Mac
Note: you can skip this step if you want the screenshots in individual PDFs, which can be done if you uncheck 'Saved in one PDF file'.
Step 4. Change the save location of the PDF, or PDFs, at the bottom-left by clicking 'Choose' and selecting a suitable folder.
Step 5. Press the 'Convert Now' button at the bottom-right to complete the conversion. Each PDF can be accessed by clicking the 'Location' icon next to the files.
Since PDF WIZ is completely free there isn't any reason for you not to give it a shot. We encourage users to try this way of converting first because once you see how capable PDF WIZ is, you'll find the toolbox incredibly handy.
2Make a Screenshot as a PDF Using Adobe Acrobat
Adobe Acrobat is a program most of us are familiar with and unsurprisingly it is great for screenshot to PDF. The feature isn't obvious so we're going to walk you through the process:
Step 1. Open Adobe Acrobat and click on 'Tools' and select 'Create PDF'.
Step 2. Google sketchup 6 free download for mac. Select the screenshots you want to convert.
Step 3. Click on 'Create'.
Adobe Acrobat is not a free program so unless you want to buy the overpriced software, another solution is preferable.
3Turn a Screenshot into a PDF Online
Online tools are available for lots of different tasks. The popular YouTube Converter is just one example that we've all used from time to time, and there's an online tool to convert images to PDF too.
Every online tool has a slightly different process, so we won't dive into this too much. The gist of it is: you upload the screenshot, choose a few settings, convert, and download the PDF. It's simple, quick, and pretty much effortless.
Let's not get carried away though, because online tools have some cons too. They often store user's files (even for just a short time is dangerous), an internet connection is required, there are upload limits, and you might have to pay for the best tools. The privacy risks alone are worrisome enough, so other solutions are better.
4Take a Screenshot as a PDF Using the Paint App
This next way to convert screenshot to PDF is something you could already be familiar with: the Paint app. All Windows editions have had this graphics editing app included and a few clicks can deliver a PDF.
Step 1. Open the page you want to screenshot and press CTRL + PRTSCN on your keyboard.
Step 2. Launch Paint and press CTRL + V to paste the screenshot.
Step 3. Go to the File tab and click 'Print'.
Step 4. Select 'Microsoft Print to PDF' as the printer, choose a save folder, and click 'Save'.
Anyone on a Windows computer can do this and it also gives you the opportunity to crop screenshots before converting to PDF. What you can't do is convert in bulk or combine multiple screenshots in one PDF.
5Save Screenshot as PDF Using the Photos App
Last up we have the Photos App which only Windows 10 users have access to. With this app you can turn screenshot to PDF similar to how we did with the Paint app, except the screenshot must be ready beforehand.
Step 1. Right-click the image file and click 'Open with > Photos'.
Step 2. Click on the '…' at the top-right and choose 'Print' from the menu.
Step 3. Choose 'Microsoft Print to PDF' as the printer and click 'Print'.
After following these steps you will be able to find your screenshot in your Windows user's Documents folder. Like other methods, you won't be able to convert images in bulk easily and users report that some PDF files can't be opened either.
Mac Screenshot Keyboard Shortcut
Part 2. How to Convert Screenshot to PDF on Mac?
Even though most of us are on a Windows computer, there are plenty of people using a Mac. In that case, the Windows solutions above to convert screenshot to PDF won't be of any use. So, we've got a separate method for Mac users.
Step 1. Go to the page you want to convert to PDF.
Step 2. On your keyboard, press the 'COMMAND + SHIFT + 3' keys.
Step 3. Now go to your desktop where you will find the screenshot.
Step 4. Open the screenshot in the Preview app.
Step 5. Go to 'File > Export as PDF'.
This is a straightforward way of converting images on a Mac to PDF. If you already have the screenshot, then all you have to do is open it in the Preview app and follow the rest of the steps above.
Conclusion
All in all, converting screenshot is possible with a range of different solutions and the methods above are the best that we found. Of these solutions, our recommendation is PDF WIZ because it isn't just a great converting program, but it provides a selection of PDF tools. If you handle PDFs frequently then there's no doubt that these tools will be beneficial to you!
If you can't explain something clearly, you can crop a screenshot on Mac instead. A picture is more than a thousand word. For instance, you can send your friend or family of how to use a new software, service or something else on your Mac computer. Sometimes you need to draw on the screenshot to strengthen the key point directly.
There is a built-in snip tool on Mac named Grab. You can use Grab to crop a screenshot of custom screen and window. In macOS Mojave, the Grab app is replaced with Screenshot. As for macOS Catalina, Grab is not included. You need to bring it up with Shift, Command and 5 keys. Or you can crop Mac screenshots via keyboard shortcuts.
Cricut explore air 2 setup on mac. Whatever, let's see how to screenshot on Mac in 3 different ways.
Part 1: How to Crop and Edit a Screenshot on Mac
It is helpful if you add draws on a screenshot. Others can understand what you want to express quickly and directly. To full control Mac screenshots, it is recommended to use Vidmore Screen Recorder. You can use Vidmore Screen Recorder free version to take screenshots with real-time drawing effects on Mac. The program is completely free to crop, edit, share and manage screenshots on Mac. Here're the main features of the Mac screenshot capture software.
- Crop a screenshot on Mac of the whole screen, a single window or any selected area.
- Edit a screenshot on Mac with text, arrow, line, blur, callout and other shapes in any size and color.
- Save a screenshot on Mac as PNG, JPG, JPEG, BMP, GIF or TIFF.
- Share a screenshot on Mac to Facebook, Twitter, Instagram. Flickr, etc.
- 100% free to take screenshots on Mac. No registration or user account required. No watermark.
- Work with Mac OS X 10.10 or above.
Step 1: Free download, install and launch Vidmore Screen Recorder. Choose Screen Capture in the main interface.
Step 2: You can see the cursor move in the pop up window. If you want to crop a screenshot on Mac of the certain browser, program or entire screen, you can left click the mouse to confirm. Or you can click and drag your mouse to set the certain screenshot capture area.
Step 3: To edit the Mac screenshot, you can choose any drawing tool in the small window. For instance, you can click on the Callout icon to access it. Set the size and color based on your need. Now you can draw on the screenshot image directly.
Step 4: You can erase, undo or redo any change on the Mac screenshot. If you want to copy the Mac screenshot to clipboard, you can click the Copy button directly. It is also supported to pin the screenshot to screen. Or you can click Save to save a screenshot on Mac. In the popping-up Save as window, you can set the destination folder, tags, file name and format. Finally, click Save to export your Mac snapshot.
You may need: How to add watermark to video
Part 2: How to Crop a Screenshot on Mac with Grab
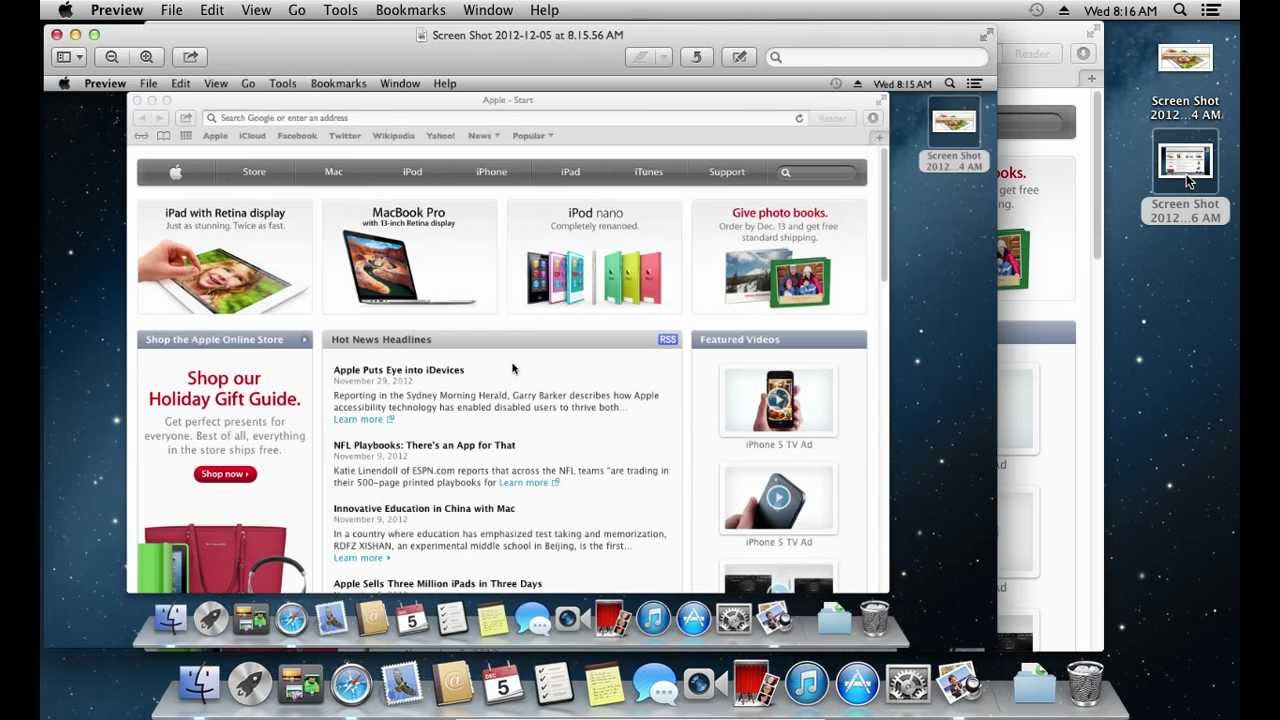
For average Mac users, you can use Grab to screenshot images on Mac. In spite of common Mac screenshots, you can take a time-delayed screenshot on Mac using Grab as well. If you are using macOS Catalina, you need to find it by pressing Command, Shift and 5 key combinations.
Step 1: Open Grab in the Launchpad. Or you can find it in the Applications folder as well.
Step 2: You can see Grab's menu bar on the Dock.
Step 3: Choose Selection, Window, Screen or Timed Screen to crop an image on Mac with Grab.
Step 4: From the File drop-down list, choose Save to export your Mac screen capture image as JPEG, PNG or TIFF.
Part 3: How to Crop a Screenshot on Mac with Keyboard Commands
If you want to capture any portion of the screen on your Mac computer immediately, you can use the Mac screenshot keyboard commands. The captured screenshot will be saved to desktop automatically. If you want to crop a screenshot to clipboard on Mac, you can press Control with other fixed combinations. After that, you can edit the screenshot thumbnails with other photo editors. (Edit video with video editors)
Crop a screenshot on Mac of full screen:
Step 1: Press Shift, Command and 3.
Step 2: Click the thumbnail to in the corner to edit the screenshot.
Step 3: The Mac screenshot will show on the desktop automatically.
Crop a screenshot on Mac of any portion:
Step 1: Press Shift, Command and 4.
Step 2: Drag the crosshair and set the screen capture area.
Step 3: Release the mouse or trackpad to crop a screenshot on Mac.
Step 4: The screenshot will be saved to Mac desktop.
Crop a screenshot on Mac of a window or menu:
Step 1: Press Shift, Command, 4 and Space bar.
Step 2: Hover your mouse over the window or menu you want to capture.
Step 3: Click to crop a screenshot on macOS Catalina.
Step 4: You can press Option to exclude window shadow from the screenshot image.
Step 5: The Mac screenshot picture will show on the desktop quickly.
Part 4: FAQs of Cropping a Screenshot on Mac
Why Screenshot on Mac not working?
If you crop a screenshot on Apple TV and other related Apple programs, you are not allowed to use the built-in screenshot shortcuts and programs. The Chrome Incognito mode will stop you from cropping screenshots on Mac as well. During this time, you can run Vidmore Screen Recorder to crop a photo on Mac instead.
What to do when Screenshot on Mac not responding?
You can restart Mac or use alternative screen capture software to solve the problem. Adobe premiere pro cc 2017 crack mac os.
Unable to delete screenshots on Mac?
Dragging and dropping to the Trash is the common solution to delete Mac screenshots. If the screenshot image is stuck, you can press Option, Command and Escape to force quit it first.
That's all to crop a screenshot on Mac of all versions. Can you screenshot on your Mac computer successfully? If you have any question or suggestion about Mac screenshot, you can feel free to contact us.
