Next, unlock your iPhone. Check you Mac now, you should see your iPhone display in QuickTime. Record FaceTime Call on iPhone via Mac; Source: macworld.co.uk. Check for the volume bar in QuickTime on Mac and make sure the volume is up. If it is low, you won't hear you call. On your iPhone, launch the FaceTime app. Sign In again using your Apple ID and Password. Open FaceTime and select Preferences from the FaceTime Menu at the top of the screen. Sign out and sign in again with the same Apple ID and Password. Repeat step 5 for Messages. If you forgot your Apple ID password, go to iforgot.apple.com to reset it. Software Updates.
FaceTime is one of the most popularly used apps on smartphones today, because it allows you to connect with friends, family, colleagues, and more – all over the Internet, for free! If you have an Apple device, making use of FaceTime is a must, so in this article, we're going to explain everything you need to know about it, including how it works, how private it is, what it may cost you if you aren't careful, and more.
So, what exactly is FaceTime?
Facetime On Mac Computer
FaceTime is a video calling app made by Apple that comes with iPhone, iPad, and Mac devices. The service allows users to call and video chat with their friends and family who also have an Apple device. Mac os x install dvd iso. The service runs using your device's Internet data or Wi-Fi connection, and is simple and easy to use.
How does FaceTime work?
FaceTime works using your Apple device's mobile data or a Wi-Fi connection to allow you to make voice and/or video calls to your contacts who also have an Apple device. Just open the app, select the type of call you'd like to make, and type in the name or phone number of the person you'd like to call.
Check out this tutorial on how to use FaceTime to learn about how to connect with your contacts in more detail.
Is FaceTime free?
Yes, FaceTime is free to use. It comes automatically installed on iPhones, iPads, and Mac computers. You can use it to call your friends and family who also have Apple devices, for free. We would recommend connecting your device to a Wi-Fi network (if possible) before making calls to avoid any data charges. If you need more information to understand how that works, and how you could possibly be charged for your calls, read our article about FaceTime data usage to learn more.
Is FaceTime private?
FaceTime is very private. When you're calling someone using the app, the only people that can join the conversation are you and the person you're calling. The calls are also encrypted, meaning that they are safe, private, and cannot be tapped into. You don't have to worry about anyone listening in on your calls.
Pros and cons of FaceTime
Some awesome things about the service are that:
- It's free and easy to use
- It comes built into Apple devices
- It allows for both voice and video calls
- It's convenient that you don't have to have cell phone service to use it, as long as you have Wi-Fi or an Internet connection available.
On the other hand:
- It's only available on Apple devices
- It can't be used to call landline phones
- It does not offer group/conference calling features
FaceTime alternatives
If you don't enjoy FaceTime or don't have an Apple device, there are other apps that you can use instead. One great alternative is Skype. Skype has more features, is free to download and use, and is available for iPhone, Android, PC and Mac. Another app you can use instead is ooVoo. ooVoo is a pretty popular calling app as well, and like Skype, also has more features. To learn about these apps and more, check out this article where we break down other similar apps and services.
We hoped you learned something new in this introductory article, but there's plenty more to come. Be sure to read the rest of the articles in our FaceTime course to learn more. If you have any questions, leave us a comment below.
More Great Related Articles
'Can you record a FaceTime call?'
Using FaceTime calls to stay in touch with their friends are common among Apple users. While having FaceTime calls, some users might want to record a FaceTime video call for either business or personal reasons. But how to do that?
In this article, we will teach you two ways to record your FaceTime calls with audio. You can either capture FaceTime call on Mac by using a screen recorder, or you can record your iPhone FaceTime call by using QuickTime with sound. Let's get started!
Related Readings:
2 Methods to Record Your Screen on Mac with Audio
2 Ways to Record & Save Skype Calls on Windows 10 [Updated]
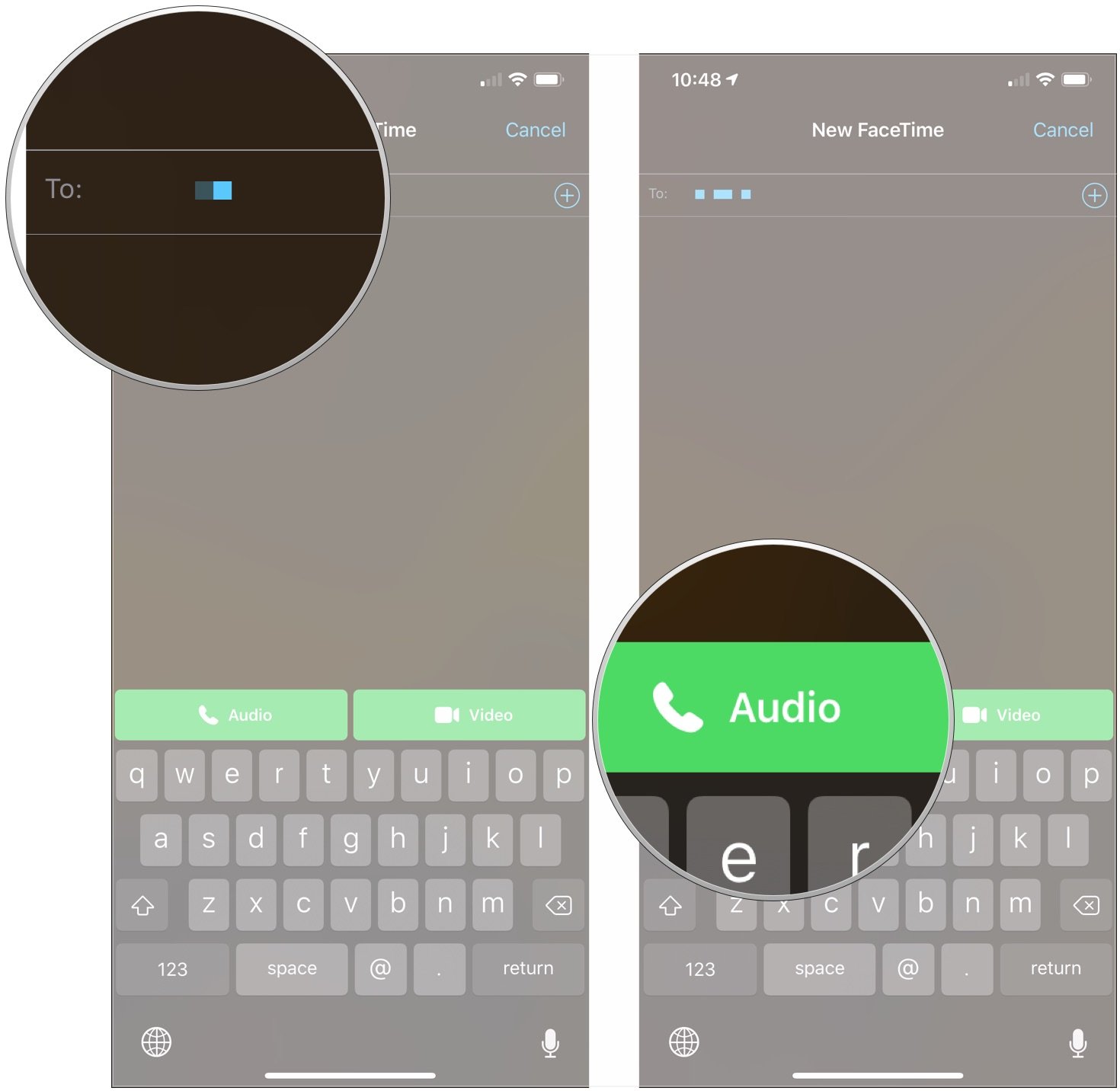
Part 1. TuneFab Screen Recorder: How to Record High Quality FaceTime Calls on Mac
You can use QuickTime player to record FaceTime calls on Mac, however, it doesn't allow you to record sound from internal microphone when you are doing a screen recording, meaning there will be no sound in your recorded FaceTime video. Thus, the perfect solution to that is to use TuneFab Screen Recorder.
TuneFab Screen Recorder is widly compatible with Mac system, ranging from macOS 10.9 to 10.15. It allows Apple users to recording screen activities, gameplays, video calls, live streaming videos and much more with or without sound and save as different video formats including MP3, MP4, M4A, MOV and more. Besides, it also allows you to customize video quality (from lowest to lossless) and frame rate (20, 24, 25, 30, 60fps). Lots of features are available if you give it a shot.
Step 1. Download and Launch TuneFab Screen Recorder on Mac
Hit the button above to download and install TuneFab Screen Recorder on your Mac. Launch the software and you will see the main user interface, select Video Recorder to get started. You can also register a free TuneFab account when the registration window popped up.
Step 2. Select Recording Area
Open FaceTime on your Mac from Launchpad. On the video recorder interface, select 'Full' if you want to record whole screen, or click 'Custom' to drag over the FaceTime window to only record FaceTime.
Step 3. Customize Video Settings
Click on the Gear icon to enter Preferences. Under 'Output' tab, you can choose your output format and location. There are various video format options available: MOV, MP4, M4V and Gif. You can also adjust your video quality from lowest to lossless and frame rate from 20 fps to 60 fp here. After everything is set, click 'OK' to exit Preferences.
Step 4. Recording FaceTime Call
Start your FaceTime call. Meanwhile, click the green 'REC' button at the right or use your custom hotkey combination to start recording. After recording, just click on the red square button to end up recording. You can replay the video to see if it looks great, otherwise, you can re-record the video. Don't forget to click 'Save' to save your recorded video.
How To Pin Facetime On Macbook Pro
Part 2. QuickTime Player: Record FaceTime Calls with Audio on iPhone
If you are using the built-in screen recorder from your iOS devices to record FaceTime calls on iPhone or iPad, you will get a video without sound. And therefore, if you want to record your FaceTime call with audio, you can connect your iPhone to your Mac and use the QuickTime Player to record. Here's how it works:
Step 1. Connect your iOS device to your Mac by using a lightning cable or 30-pin connector.
Step 2. Open QuickTime Player on your Mac from Launchpad or Applications folders. In the menu bar, click 'File' > 'New Movie Recording'.
Step 3. Select iPhone camera from the available list by clicking the arrow icon next to the recording button. Make sure you have turned the volume on to record audio.
Step 4. Unlock your iPhone and make a FaceTime call. The FaceTime call will be displayed in QuickTime on your Mac. Click on the recording button to start your recording.
Step 5. Click the Stop button to end recording. Save the file by going to 'File' > 'Save' and select file location.
Methods mentioned above can help us record FaceTime calls on Mac and iPhone. You can try on both and compare its features such as ease of operation, output audio quality, accessibility etc. Choose the one that works better upon your needs. Just let us know if you come across any issues while recording, thank you for reading.
