You just need the right tool. Your five options to run Windows on a Mac For business use, you have three good options for running Windows 10, and often other operating systems, on your. Thanks to Apple software called Boot Camp, you can run both Windows (XP or Vista) and OS X on one Mac machine. Here's how to install Boot Camp, which came with Leopard, so you can use both Windows and OS X, interchangeably. After installation, safely unplug the USB drive from the Windows computer, then connect the USB drive to the Mac computer you want to boot. If you have only the USB-C interface on your Mac computer, you will need to use the USB-C to USB Adapter to connect the USB device to your Mac computer.
- 2012 Macbook Pro Windows 10
- Can Macs Run Windows 10
- Can You Run Windows 10 On A Mac
- Install Windows 10 On Imac
- Microsoft Windows For Mac Download
Windows 10 is a great operating system. It has its quirks and annoyances, but which operating system doesn't? Even if you're beholden to Microsoft and Windows 10, you can still shop around.
What better way to do that than from the safe confines of your existing operating system with a virtual machine? This way, you can run macOS on Windows, which is perfect when you want to use Mac-only apps on Windows.
So, here's how you install macOS in a virtual machine on Windows, making a virtual Hackintosh that lets you run Apple apps from your Windows machine.
What Files Do You Need to Create a macOS Virtual Machine on Windows 10?
Before delving into the 'how-to,' you need to download and install the essential tools. The tutorial details how to create macOS virtual machines using both Oracle VirtualBox Manager (VirtualBox) and VMware Workstation Player (VMware Player).
Not sure which to use? Learn more about the differences between VirtualBox and VMware.
- Download the latest version of VirtualBox. The tutorial uses VirtualBox 6.1.4
- Download the latest version of VMware Player. The tutorial uses VMware Player 15.0.4
You need a copy of macOS, too. Catalina is the latest macOS version. You can find the download links for macOS Catalina in the next section.
This tutorial will focus on installing macOS Catalina in a virtual machine running on Intel hardware, using either VirtualBox or VMware Player.
Unfortunately, I do not have access to any AMD hardware, so I cannot provide a tutorial.
There is, however, the code snippet that anyone using an AMD system requires to boot a macOS Catalina using VMware on AMD hardware.
The process to launch the macOS Catalina virtual machine is the same as the Intel version but uses a slightly different code snippet. You can find the tutorial and the code snippet in the section below.
Furthermore, you will find links to several AMD macOS Catalina, Mojave, and High Sierra virtual machine tutorials, at the end of the article.
Download macOS Catalina Virtual Image
Use the following links to download macOS Catalina for both VirtualBox and VMware.
If the Google Drive reaches its download limit, right-click the file and select Copy to create a copy in your own Google Drive. You can then download the macOS Catalina virtual image from there.
Please note that these links may stop working from time to time. If that is the case, please leave a comment, and I'll fix them as soon as possible.
After the virtual image finishes downloading, right-click, and extract the file using your favorite archive tool. For instance, right-click, then select 7-Zip > Extract to 'macOS Catalina.'
How to Create a macOS Catalina Virtual Machine with VirtualBox
Before creating the macOS virtual machine, you need to install the VirtualBox Extension Pack. It includes fixes for USB 3.0 support, mouse and keyboard support, and other useful VirtualBox patches.
Download: VirtualBox Extension Pack for Windows (Free)
Scroll down, select All supported platforms to download, then double-click to install.
Create the macOS Catalina Virtual Machine
Open VirtualBox. Select New. Type macOS.
VirtualBox will detect the OS as you type and will default to Mac OS X. You can leave this as is.
Regarding the virtual machine name, make it something memorable yet easy to type. You'll need to input this name in a series of commands, and it is frustrating to type a complicated name multiple times!
Next, set the amount of RAM the macOS virtual machine can use. I would suggest a minimum of 4GB, but the more you can give from the host system, the better your experience will be.
Remember, you cannot assign more RAM than your system has available, and you need to leave some memory available for the host operating system. Learn more about how much RAM does a system need?
Now, you need to assign a hard disk, which is the virtual image downloaded previously. Select Use an existing virtual hard disk file, then select the folder icon. Browse to the VMDK file, then select Create.
Edit the macOS Catalina Virtual Machine Settings
Don't try and start your macOS Catalina virtual machine yet. Before firing the virtual machine up, you need to make a few tweaks to the settings. Right-click your macOS virtual machine and select Settings.
Under System, remove Floppy from the boot order. Ensure the Chipset is set to ICH9.
Select the Processor tab. Assign two processors. If you have a CPU with power to spare (such as an Intel Core i7 or i9 with multiple extra cores), consider assigning more. However, this isn't vital.
Make sure the Enable PAE/NX box is checked.
Under Display, set Video Memory to 128MB.
Now, under Storage, check the box alongside Use Host I/O Cache.
Finally, head to the USB tab and select USB 3.0, then press OK.

Use Command Prompt to Add Custom Code to VirtualBox
It still isn't quite time to fire up your macOS Catalina virtual machine. In its current configuration, VirtualBox doesn't work with your macOS VMDK.
To get it up and running, you have to essentially patch VirtualBox before the macOS virtual machine will function. To do this, you need to enter some code using the Command Prompt. All the details are below.
Start by closing VirtualBox. The commands will not execute properly if VirtualBox or any of its associated processes are running.
Once closed, press Windows Key + X, then select Command Prompt (Admin) from the menu.
If your menu only shows the PowerShell option, type command into your Start menu search bar. Then right-click the Best Match, and select Run as Administrator.
The following code works for VirtualBox 5.x and 6.x.
Use the following command to locate the Oracle VirtualBox directory:
Now, enter the following commands, one by one. Adjust the command to match the name of your virtual machine. For instance, my virtual machine name is 'macoscat.' Here are the commands:
After the completion of the commands, and presuming you encountered no errors, close the Command Prompt.
Boot Your macOS Mojave Virtual Machine
Reopen VirtualBox. Double-click your macOS virtual machine to start it. You will see a long stream of text, followed by a gray screen.
The gray screen can take a moment or two to clear, but don't panic. Once the screen clears, macOS Catalina will begin installing. When it resolves, you will arrive at the macOS 'Welcome' screen.
From here, you can set your macOS Mojave virtual machine up as you see fit.
Pro Tip: Take a snapshot of your virtual machine once it passes the gray screen. If anything goes wrong down the line, you can return to the Welcome screen setup and start the process again.
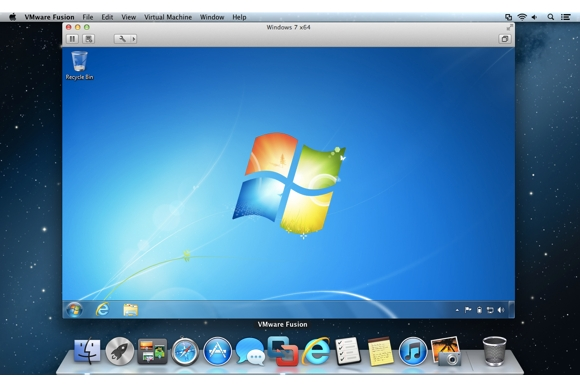
Use Command Prompt to Add Custom Code to VirtualBox
It still isn't quite time to fire up your macOS Catalina virtual machine. In its current configuration, VirtualBox doesn't work with your macOS VMDK.
To get it up and running, you have to essentially patch VirtualBox before the macOS virtual machine will function. To do this, you need to enter some code using the Command Prompt. All the details are below.
Start by closing VirtualBox. The commands will not execute properly if VirtualBox or any of its associated processes are running.
Once closed, press Windows Key + X, then select Command Prompt (Admin) from the menu.
If your menu only shows the PowerShell option, type command into your Start menu search bar. Then right-click the Best Match, and select Run as Administrator.
The following code works for VirtualBox 5.x and 6.x.
Use the following command to locate the Oracle VirtualBox directory:
Now, enter the following commands, one by one. Adjust the command to match the name of your virtual machine. For instance, my virtual machine name is 'macoscat.' Here are the commands:
After the completion of the commands, and presuming you encountered no errors, close the Command Prompt.
Boot Your macOS Mojave Virtual Machine
Reopen VirtualBox. Double-click your macOS virtual machine to start it. You will see a long stream of text, followed by a gray screen.
The gray screen can take a moment or two to clear, but don't panic. Once the screen clears, macOS Catalina will begin installing. When it resolves, you will arrive at the macOS 'Welcome' screen.
From here, you can set your macOS Mojave virtual machine up as you see fit.
Pro Tip: Take a snapshot of your virtual machine once it passes the gray screen. If anything goes wrong down the line, you can return to the Welcome screen setup and start the process again.
Delete sd card on mac. Once you complete the macOS setup, take another one so you can jump straight into your macOS installation. Head to Machine > Take Snapshot, give your snapshot a name, and wait for it to process.
How to Create a macOS Catalina Virtual Machine Using VMware Workstation Player
Prefer VMware over VirtualBox? You can create a macOS Catalina virtual machine using VMware that works exactly the same as VirtualBox. And, just as with VirtualBox, VMware also requires patching before the macOS Catalina virtual machine will work.
This part of the tutorial works for Intel and AMD systems. AMD users must use the second code snippet when editing the virtual machine VMX file. Read through the tutorial to see what this means exactly.
Patch VMware Workstation Player
In the 'macOS Catalina Virtual Image' section is the VMware Player Patch Tool. Before commencing any further, download the patch tool.
Then, browse to the location you downloaded the patch tool to. Extract the contents of the archive. This process works best when the folders are on the same drive (e.g., the VMware root folder and extracted archive are both found on the C: drive).
Make sure VMware is completely closed. Now, in the patcher folder, right-click the win-install command script and select Run as Administrator. The script will open a Command Prompt window, and the patch-script will run.
Do pay attention. The script whizzes by, and you need to keep watch for any 'File not Found' messages.
The most common reason for a 'file not found' or a 'system cannot find the file specified' message is installing VMware Workstation Player in a different location to the default folder, and executing the patch from a different directory.
Once the patch completes, you can open VMware.
Create the macOS Catalina Virtual Machine with VMware
Select Create a New Virtual Machine. Choose I will install the operating system later.
Now, select Apple Mac OS X, and change the Version to macOS 10.14. If you don't see the macOS options, it is because the patch didn't install correctly.
Next, you need to choose a name for your macOS Catalina virtual machine. Choose something easy to remember, then copy the file path to somewhere handy—you're going to need it to make some edits in a moment.
On the next screen, stick with the suggested maximum hard disk size, then select Store virtual disk as a single file. Complete the virtual disk creation wizard, but do not start the virtual machine just yet.
Edit the macOS Mojave Virtual Machine Settings
Before you can boot the virtual machine, you must edit the hardware specifications. Plus, you need to tell VMware where to find the macOS VMDK.
From the main VMware screen, select your macOS Catalina virtual machine, then right-click, and select Settings.
Like VirtualBox, bump the virtual machine memory up to at least 4GB. You can allocate more if you have RAM to spare.
Under Processors, edit the number of available cores to 2.
Now, under Hard Disk (SATA), you need to remove the hard disk created earlier. Select Remove and VMware will remove the disk automatically.
Now, select Add > Hard Disk > SATA (Recommended)> Use an existing disk. Browse to the location of the macOS VMDK and select it.
Edit the macOS Catalina VMX File for Intel Hardware
This section is for Intel users and it involves the final set of edits you need to make before switching your VMware macOS Catalina virtual machine on!
2012 Macbook Pro Windows 10
Close VMware. Head to the location you stored the macOS virtual machine. The default location is:
Browse to macOS.vmx, right-click, and select Open with…, select Notepad (or your preferred text editor). Scroll to the bottom of the configuration file and add the following line:
Save, then Exit.
You can now open VMware, select your macOS Mojave virtual machine, and fire it up!
Edit the macOS Catalina VMX File for AMD Hardware
This section is for AMD users. Like the above section, AMD users must also edit the VMX file before proceeding. The AMD edit involves a few more lines than the Intel version, but you can copy and paste the data into the file.
Close VMware. Head to the location you stored the macOS virtual machine. The default location is:
Browse to macOS.vmx, right-click, and select Open with…, select Notepad (or your preferred text editor). Scroll to the bottom of the configuration file and add the following lines:
Save, then Exit. Download windows 10 mac free.
You can now open VMware, select your macOS Mojave virtual machine, and fire it up!
Install VMware Tools to Your macOS Catalina Virtual Machine
You now need to install VMware Tools, which is a set of utilities and extensions that improve mouse handling, video performance, and other useful things.
With the macOS virtual machine running, head to Player > Manage > Install VMware Tools.
The installation digavsc will appear on the macOS desktop. When the option appears, select Install VMware Tools, then allow it access to the removable volume. Follow the guided installer, which will require a restart on completion.
Troubleshooting
There are a couple of things that can go wrong during the macOS virtual machine installation in VMware Player Workstation.
- If you cannot see 'Apple Mac OS X' during the virtual machine creation wizard, then you need to revisit the patch process. Ensure every process associated with VMware Player is off.
- If you receive the message 'Mac OS X is not supported with binary translation' when starting the virtual machine, there is a strong chance you need to activate virtualization in your BIOS/UEFI configuration.
- If you receive the message 'VMware Player unrecoverable error: (vcpu-0)' when starting the virtual machine, you need to head back to the macOS.vmx configuration file to ensure you added the extra line and saved the edit.
- If you're running AMD hardware and get stuck at the Apple logo, first power off the virtual machine. Now, head to Settings > Options > General. Change the Guest operating system to Microsoft Windows, and the Version to Windows 10 x64. Press OK, then attempt to power up the virtual machine again. Once the Apple logo passes, power down the virtual machine, then set the Guest operating system option back to Apple Mac OS X, selecting the correct version.
macOS Virtual Machines for AMD Hardware
Apple uses Intel hardware to power desktops and laptops. Configuring a macOS virtual machine using Intel hardware is easier because the hardware specifications are very similar.
With AMD, the opposite is true. Because Apple does not develop macOS on AMD hardware, creating a macOS virtual machine on an AMD system is trickier.
Adding to this, I don't have an AMD system to test macOS virtual machines on, so I cannot give you a detailed tutorial. I can, however, point you in the direction of several macOS AMD virtual machine tutorials that do work, so long as you are patient and follow each step accordingly.
Can Macs Run Windows 10
- Mojave AMD Vanilla Guide From Windows via AMD OS X
- High Sierra 10.13.1 VM for VMware Player for Ryzen/FX/APU via AMD OS X
- Mojave AMD VirtualBox via AMD OS X
The AMD OS X forum is a great resource for macOS virtual machines. You can find many more forum threads regarding AMD macOS virtual machines, too.
macOS Catalina Virtual Machine Installation Complete
You have two options to choose from for your macOS Catalina virtual machine. Both options are great if you want to give macOS a try before making the switch from Windows and enjoy some of the best Apple apps on offer.
Waves 10 complete v24 4 2019 results. You can use a virtual machine to test other operating systems too. Mount and blade load textures on demand. For instance, here's how to install a Linux distro in a virtual machine.
Are you looking to learn more about virtual machines?
Can You Run Windows 10 On A Mac
Check out our VirtualBox User's Guide, which teaches everything you need to know, or our guide to creating a virtual machine using Windows 10 Hyper-V.
Read the full article: How to Run macOS on Windows 10 in a Virtual Machine
What you need to install Windows 10 on Mac
- MacBook introduced in 2015 or later
- MacBook Air introduced in 2012 or later
- MacBook Pro introduced in 2012 or later
- Mac mini introduced in 2012 or later
- iMac introduced in 2012 or later1
- iMac Pro (all models)
- Mac Pro introduced in 2013 or later
The latest macOS updates, which can include updates to Boot Camp Assistant. You will use Boot Camp Assistant to install Windows 10.
64GB or more free storage space on your Mac startup disk:
- Your Mac can have as little as 64GB of free storage space, but at least 128GB of free storage space provides the best experience. Automatic Windows updates require that much space or more.
- If you have an iMac Pro or Mac Pro with 128GB of memory (RAM) or more, your startup disk needs at least as much free storage space as your Mac has memory.2
An external USB flash drive with a storage capacity of 16GB or more, unless you're using a Mac that doesn't need a flash drive to install Windows.
A 64-bit version of Windows 10 Home or Windows 10 Pro on a disk image (ISO) or other installation media. If installing Windows on your Mac for the first time, this must be a full version of Windows, not an upgrade.
- If your copy of Windows came on a USB flash drive, or you have a Windows product key and no installation disc, download a Windows 10 disk image from Microsoft.
- If your copy of Windows came on a DVD, you might need to create a disk image of that DVD.
How to install Windows 10 on Mac
To install Windows, use Boot Camp Assistant, which is included with your Mac.
1. Check your Secure Boot setting
Learn how to check your Secure Boot setting. The default Secure Boot setting is Full Security. If you changed it to No Security, change it back to Full Security before installing Windows. After installing Windows, you can use any Secure Boot setting without affecting your ability to start up from Windows.
2. Use Boot Camp Assistant to create a Windows partition
Open Boot Camp Assistant, which is in the Utilities folder of your Applications folder. Follow the onscreen instructions.
- If you're asked to insert a USB drive, plug your USB flash drive into your Mac. Boot Camp Assistant will use it to create a bootable USB drive for Windows installation.
- When Boot Camp Assistant asks you to set the size of the Windows partition, remember the minimum storage-space requirements in the previous section. Set a partition size that meets your needs, because you can't change its size later.
3. Format the Windows (BOOTCAMP) partition
When Boot Camp Assistant finishes, your Mac restarts to the Windows installer. If the installer asks where to install Windows, select the BOOTCAMP partition and click Format. In most cases, the installer selects and formats the BOOTCAMP partition automatically.
4. Install Windows
Unplug any external devices that aren't necessary during installation. Then click Next and follow the onscreen instructions to begin installing Windows.
5. Use the Boot Camp installer in Windows
After Windows installation completes, your Mac starts up in Windows and opens a 'Welcome to the Boot Camp installer' window. Follow the onscreen instructions to install Boot Camp and Windows support software (drivers). You will be asked to restart when done.
- If the Boot Camp installer never opens, open the Boot Camp installer manually and use it to complete Boot Camp installation.
- If you have an external display connected to a Thunderbolt 3 port on your Mac, the display will be blank (black, gray, or blue) for up to 2 minutes during installation.
How to switch between Windows and macOS
Restart, then press and hold the Option (or Alt) ⌥ key during startup to switch between Windows and macOS.
Learn more
If you have one of these Intel-based Mac models using OS X El Capitan or later, you don't need a USB flash drive to install Windows:
Install Windows 10 On Imac
- MacBook introduced in 2015 or later
- MacBook Air introduced in 2017 or later3
- MacBook Pro introduced in 2015 or later3
Microsoft Windows For Mac Download
- iMac introduced in 2015 or later
- iMac Pro (all models)
- Mac Pro introduced in late 2013 or later
To remove Windows from your Mac, use Boot Camp Assistant, not any other utility.
For more information about using Windows on your Mac, open Boot Camp Assistant and click the Open Boot Camp Help button.
1. If you're using an iMac (Retina 5K, 27-inch, Late 2014) or iMac (27-inch, Late 2013) or iMac (27-inch, Late 2012) with a 3TB hard drive and macOS Mojave or later, learn about an alert you might see during installation.
2. For example, if your Mac has 128GB of memory, its startup disk must have at least 128GB of storage space available for Windows. To see how much memory your Mac has, choose Apple menu > About This Mac. To see how much storage space is available, click the Storage tab in the same window.
3. These Mac models were offered with 128GB hard drives as an option. Apple recommends 256GB or larger hard drives so that you can create a Boot Camp partition of at least 128GB.
